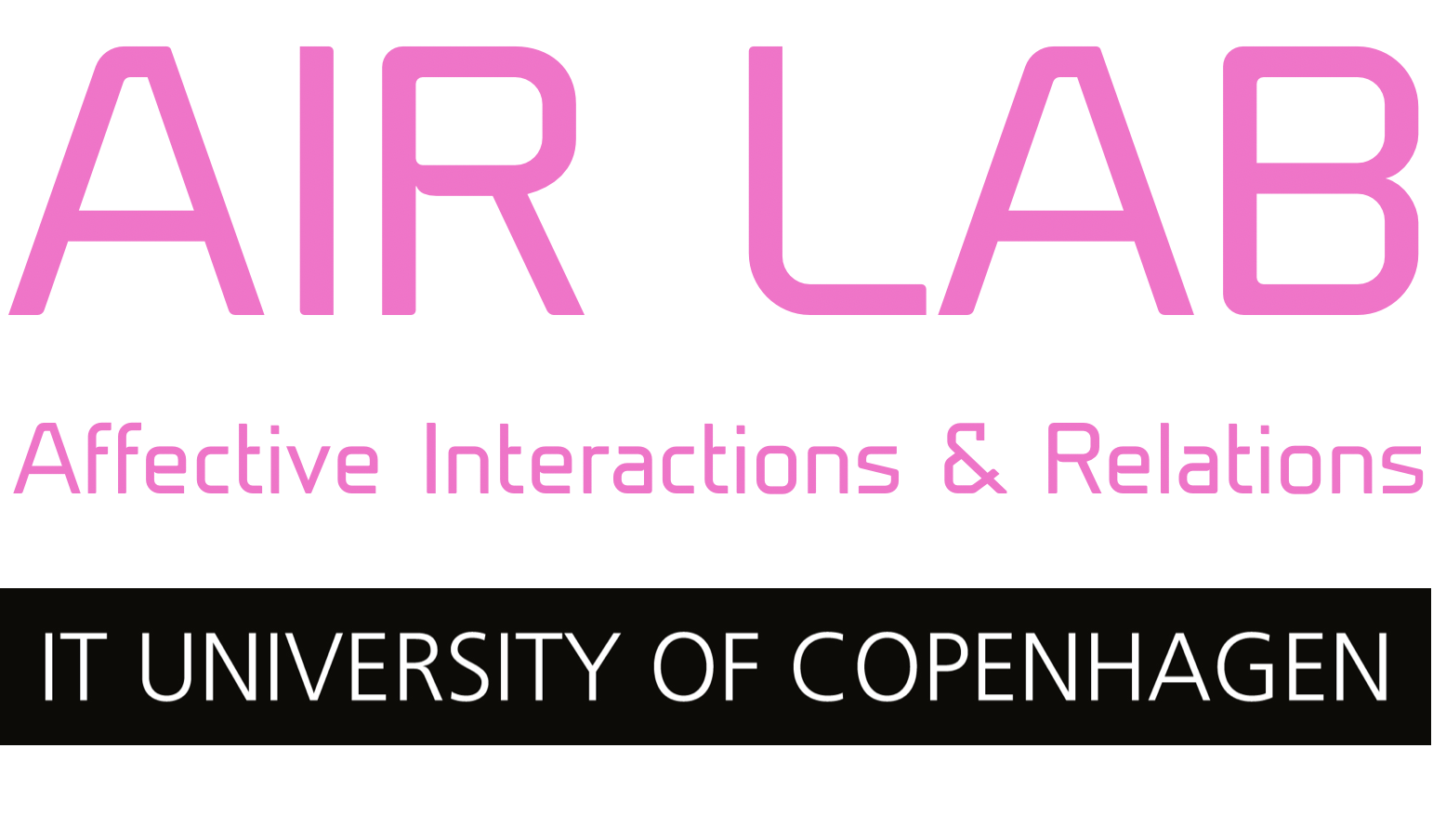Control a processing visualization with an arduino potentiometer
In this tutorial, you’ll learn how to control a Processing program using an Arduino potentiometer as input. By following this guide, you’ll gain an understanding of how hardware and software can be integrated, to make interactive projects. This concept can be extended to a variety of creative applications.
What you’ll need:
- Arduino IDE and Processing IDE installed on your computer.
- An Arduino board and a potentiometer.
- Jumper cables!
Connecting the circuit
- One pin of the potentiometer to 5V (power).
- One pin to GND (ground).
- The middle pin (signal) to Analog Input A0.
Arduino code
Instead of pasting the code here, you can find the full Arduino sketch on the AIRLAB GitHub repository.
The key steps in the code are:
- Reading the potentiometer: The analog value from the potentiometer (0-1023) is read.
- Sending data: The data is sent using the following structure:
- Channel number, followed by ‘c’ (to indicate a channel),
- The Value, followed by ‘w’ (to signal the end of the value).
- Incrementing a counter: A counter is also sent to Processing, creating a growing visualization over time.
Processing code
The full Processing code is also available on our GitHub repository. This code interprets the data from Arduino and adjusts the visualization accordingly.
The key steps in the code are:
- Receiving data: Processing listens for data from Arduino using the serial port.
- Updating the visualization: Depending on the potentiometer’s value (channel 0), it changes the color of a block. As the counter increases (channel 1), new blocks are added to the visualization, and the window resizes dynamically.
Troubleshooting serial communication
Serial communication issues can happen, especially when dealing with multiple devices. Here are some common problems and solutions:
- Selecting the wrong serial port:
- Processing lists all available serial ports on your computer. Make sure to select the correct one for your Arduino. If you’re unsure which port to use, try unplugging and re-plugging the Arduino, and see which port disappears/reappears in the list.
- Mismatched baud rate:
- The baud rate (9600 in this case) must match in both the Arduino sketch (
Serial.begin(9600)) and the Processing code (myPort = new Serial(this, portName, 9600)).
- The baud rate (9600 in this case) must match in both the Arduino sketch (
- Serial monitor still open:
- Ensure the Serial Monitor in the Arduino IDE is closed when running your Processing sketch. Only one application can use the serial port at a time.
- Not receiving data in processing:
- If no data seems to be coming in, check the serialEvent() function to ensure it’s being triggered and that you’re reading data correctly. Use
println()statements to debug the incoming serial data.
- If no data seems to be coming in, check the serialEvent() function to ensure it’s being triggered and that you’re reading data correctly. Use